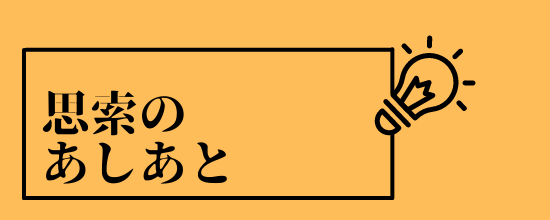さて、前回、前置きとしてさくらのクラウドからさくらのVPSへの引っ越しをもくろんだというお話しをしました。実際に手続きを始めるに当たってさくらのVPSの契約手順について紹介します。基本的にはさくらインターネット社が提供している情報に沿っていけば問題ないと思いますが、ここではひいらぎやが選んだプランなどについても紹介します。なお、前回の記事は以下です。
前にも書きましたがこのブログをおいているサーバがもっさりとしていて、Webのレスポンスも非常に遅い感じだったので、ちょっといろいろと考えていたのですが、そもそもなんで「クラウド」サービスで動かしているんだっけと思い始めてしまいました。ひい[…]
プラン選択
さくらのVPSのページからVPS申し込みにアクセスするとまずはリージョンやサーバのスペックの選択画面が表示されます。
なお、さくらのVPSの契約はここからできますので、契約したいと思っている方は並行して実行してみて下さい。
以下のように標準で選択されているゾーンは大阪第3ですが、そのほかにも東京第2と石狩第1があります。文字のごとく設置されているデータセンターが異なるわけですが価格も異なっています。このゾーンもきっと将来的に変わっていくのでしょうけれど、ひいらぎやが確認した2021年11月の時点では標準の大阪第3が671円〜、東京第2が698円〜、そして石狩第1が643円〜と設定されており最低価格に最大55円の差がありました。たった55円という事ではありますが、スペックをあげると差は広がり数百円の差にはなります。
値段の差の理由はちょっと調べて見つからなかったのですが、データセンターが設置されている土地の賃借料の差が大きいとは思いますが、それ以外にも少なくとも日本に住んでいる人が今回借りるサーバに接続をすることを想定した際に多くの人が住んでいる首都圏と北海道を比べると平均的なアクセス時間に差が出るということも影響がありそうです。とはいえ、日本国内でのRound Trip Time(RTT)は50ミリ秒(1/20秒)で十分収まるのが一般的なので気にする必要は普通無いと思います。
ということでひいらぎやは一番安価な石狩第1のゾーンを選びました。もしかしたら南海トラフ地震とかが発生したときには北海道だけが無事かもしれませんね…。とはいっても、日本のネットワークは東京と大阪に一度集約して別の地方につながっていたりするので、サーバ自体が生きていてもネットワークではつながらない気もしますが…。
その後スペックの選択があります。下のスクリーンショットにもありますがプランはメモリ量で決められていますが、それに見合った?CPUのコア数とメモリ量がセットになっています。今回インストールしようと考えているkusanagiは4GByte以上のメモリを推奨していますが、正直この弱小ブログのユーザを裁く分には2Gで十分です。もしかしたら1Gでもいいかもというレベル…。ということで2Gのプランにしました。1G以上は綺麗に値段が倍増していっているし、あとから増強も出来るのでまずはスモールスタートで良いと思います。
なお、スクリーンショットからは切れていますが、2Gプランのディスク容量は100GBのところこれを増やすことも可能です。ひいらぎやは今のクラウドサーバでも50Gほどしか使っていないので、100Gのままにしました。なおストレージの増強は変更時にのみ2200円手数料が必要ですが月額は変わらないようです。これはありがたいですね。
さらに購入台数が選べるようになっており同じ設定のVPSを複数台まとめて購入することができます。ここは1台を選んで次にボタンを押します。

ここでさくらインターネットアカウントでのログインを求められました。アカウントを持っていない方はここで新規にアカウントを作る必要があります。
インストールするOS選択
そして、次はインストールするOSです。今回はもともとkusanagiをインストールしてwordpressを高速化することが目的なので迷わず KUSANAGI を選びます。その上にあるサーバー名は標準ではさくらインターネットのユーザIDが入っていましたが、今回はylangとしています。
ホスト名(サーバー名)を決める流儀はいろいろとあって、ひいらぎやが遠い昔(笑)に在籍していた大学の研究室では聖書に出てくる人名を使っていました。研究室に聖書が置いてあって、ぱらぱらとページをめくり今使っていない名前を拾います。キリスト教徒いなかった気はしますが…なにげに罰当たりなのでは…と思い始めました…。
それは悪いことだったとしてももう時効だとしていただき、ひいらぎやは精油の名前をとっています。ここではイランイランから名前をとってylangとしました。変更する必要もありませんしそのままで大丈夫です。特にこれはさくらのVPSの設定画面でのみの識別子になるので一代しか契約しないのであれば本当になんでもよいです。
で、KUSANAGIを選んだ後にはバージョンを選べます。表示されていますが、CentOS7をベースにしたKUSANAGI8か、CentOS Stream8をベースにしたKUSANAGI9が選択できます。前の記事でも触れたとおりCentOS7はサポート終了が予定されており、リプレイスを想定してのOS変更という目的もありますので、ここは迷わず9を選びました。
もちろんCentOSもUbuntuもバージョンを選べます。なおさくらのVPS自体はLinuxのディストリビューターが提供するISOイメージをアップロードしてインストールすることもできますし、メジャーどころはそもそもISOイメージをさくらインターネット社が用意してくれています。FreeBSDもあるのでLinux以外も大丈夫ですね。ひいらぎやが長く使ってきたNetBSDはありませんでしたが…。ただ、ここでは選べそうにありませんね。とりあえず標準OSをインストールしてから入れ直しなのかなぁ…。

root(管理者)パスワード設定
OSバージョンを選択すると、rootのパスワードを指定して下さい。スクショでは「記号は〜」のところに赤い×マークがついていますが、パスワード要件を満たしていないとエラーになって次に進めません。しっかりと確認してパスワードを決めてください「表示する」というリンクをクリックするとパスワードが表示されるので確認をお忘れ無く。いつも使っている強固なパスワードがあるのであればここでそれを指定すれば良いと思います。
個人的なおすすめはrootのパスワードはある程度覚えやすいものとして、SSHの鍵を作ってその公開鍵を登録して、rootのパスワードログインを禁止する方法です。のちほど入力する欄がでてきます。ただSSHはネットワーク経由でログインするときにだけ使いますので、それ以外のケースでrootのパスワードが必要な場合もあります。ですので必ず覚えておいて下さい。
なお、管理ユーザのパスワード入力画面の下にはスタートアップスクリプトの表示があります。各種有名どころのソフトウェアのインストールを自動化するためのスクリプト群が用意されていますが、今回は利用しませんでした。

さて、先ほどのSSHの鍵ですが、鍵の生成自体はいろいろなページで紹介されていると思いますのでここでは省きます。WindowsではteratermやPUTTY、Linuxなどではssh-keygenコマンドなどで作成できます。
サーバへのSSHキーの登録で「登録する」を選択するとSSHキーというテキスト入力欄がでてくるのでここに「公開鍵」を登録します。SSHの鍵は秘密鍵と公開鍵がセットになっていますが、秘密鍵はその名の通りあなただけが持っているべきものですので大事に保管していただいて、公開鍵の中身をここに貼り付けて下さい。スクショの中のssh-rsaという部分からがそうです。RSAという方式で暗号化したものをここではコピーしたのでした。
そしてその下のパスワードを利用したログインを「無効にする」にチェックをいれます。スクショでは変更前ですね …。これを登録しておくとrootアカウントでログインする際にパスワードではなくて鍵を指定することになります。鍵を使うときには自分のPCではパスワードを入力すること自体は一緒です。ただ、そのパスワードを確認された鍵だけがネットワーク上を行き来することになるので、パスワード自体はネットワーク上を流れません。
複数の利用者がいるときにはログインパスワードを管理者に登録してもらわないといけないですが、昔はこれがめんどくさかったのです。簡単なパスワードを指定してログインしてから変更してねなんていうことが多かったのですが、この時点で弱いパスワードのまま接続できる状態のサーバをインターネット上に放置することになります。これが暗号化されて、そもそもみんなに知られても大丈夫なように設計されている、公開鍵を管理者に渡して必要な設定をしてもらうだけで秘密鍵をもっているあなただけがログインできる状態になるのです。

支払い
パスワード関連の設定が終わったら「次へ」ボタンを押すと支払いのページに移ります。クレジットカード、銀行振込、請求書払いを選べますので、適切に設定して下さい。
割安の年払いも選べますが、うまく思った通り動かなかったときに痛いのでまずは月払いに設定しました。うまく使えることが確認できたら月払いに移行するつもりです。
なお、この画面に2週間の試用の申し込みのボタンがあります。試用期間中はネットワーク接続が10Mbpsに絞られるなど制限がありますが、弱小ブログの https://www.hiiragiya.net/ には1Mbpsの流量もありませんので十分です(笑)。
しっかり無料で試用させていただくことにしました。
サーバの確認
支払いが終わると、サーバ一覧の画面に遷移します。契約中のサーバがありません…。あれ…?

一瞬悩みましたが、メールを受信してみると、support@sakura.ad.jp から「お申し込み受付完了のお知らせ」が届いており、以下のようにクレジットカード払いの場合は30分から1時間、それ以外の場合は入金確認後にサーバ情報を連絡するとありました。そりゃそうです。設定情報を入力した瞬間にサーバ設定が終わりOSインストールがされたサーバが提供されるわけはありません。なんか最近いろいろとおかしくなっている気がします。
ただ、サーバが一瞬で用意されることが当たり前と感じてしまうような世界になってきたという現実はあります。昔はDELLでカスタマイズしたサーバを買って、グローバルネットワークがでているところでIPアドレスを割り振ってもらって自分で物理的に持ち込んで設定を行ったものですがいい世の中になったものです。その分そういった物理層の知識を持つ人が少なくなりましたが。
さて、それはそれ、で、しばらく別の作業をしながら待っていると、すぐに設定完了のメールが来ていました。14時ちょうどに申し込み終了のメールがきてその10分後の14時10分に設定完了のおしらせ。平日の日中だったのでタスクがあまりなかったのかもしれません。
先ほどのサーバ一覧ページを再読込してサーバが用意されていることを確認しました。
そして、届いたメールに書いてあるIPアドレスに向かってSSHを行ってログインできることが確認できました。ホストネームやIPアドレスも黒塗りしてみましたが、まぁ調べればすぐわかるんですが気分の問題(笑)
サーバの起動とログイン
そして「停止中」ですので、一番左の四角いチェックボックスをクリックすると操作一覧が出てきますので「起動する」を選んでブートします。

数分待って(これも物理サーバーだと数分じゃ終わらなかったのに…(笑)、SSHでログインをこころみて成功すればOKです。これもIPアドレスなどを隠していたり、ちょっと設定を入れてからの絵ですが、大体こんな感じです。
KUSANAGIというアスキーアートとVersion 9.0.10-1.el8とバージョンが表示されており、KUSANAGI9ということがわかります。

さて、次回はKUSANAGIのインストレーションについて紹介しようと思います。